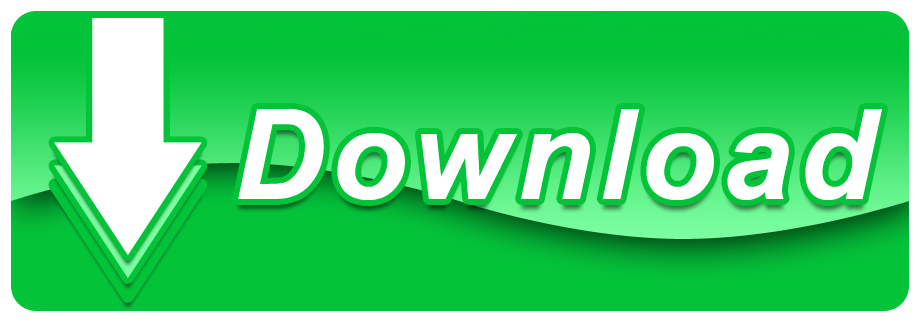Install IIS 7 on Win7 Mail Server. IIS 7 was not installed on Windows 2008 (or Windows 7) by default. If you need to install IIS7, then you must reinstall IIS 7 on the operating system. As it says at the top of this forum page, This forum is for 'Issues relating to the Windows 7 Software Protection Platform - Non-Genuine, validation problems, or software licensing services messages'.
iamsrijon
How to Install Internet Information Services (IIS 7) on Windows 7 Ultimate
If you want to install Microsoft Internet Information Server (IIS 7) on your new Windows 7 computer first time after working with IIS 6 for long years, I believe you will be surprised with the improvements and changes both in IIS and IIS installation process.
First of all Microsoft has renamed the IIS as Internet Information Services and is not now using Internet Information Server for IIS.
In this short guide I will summarize the steps of installing IIS 7 on Windows 7 in the way I had recently on my Windows 7 Ultimate Edition PC. I'm using this pc as a home pc but I work on my web projects at home so I run SQL Server 2008 R2 as well as IIS and host ASP.NET applications.
So if you want to install Internet Information Services (IIS 7) for a developer computer then you can follow me by reading my notes below.
I do not know the other editions but Windows 7 Proffessional edition and the Windows 7 Ultimate edition are able to install and run IIS 7.
IIS Installation
IIS 7 can be installed and features of IIS 7 can be added or removed by Windows 7 'Control Panel > Programs' management screen. You can add and install Windows 7 components and build in applications using the 'Turn Windows features on or off' link.
When the Windows Features screen opens and generates in a short time a list of Windows 7 features installed and configured on the current system and a list of Windows 7 features not installed yet.
When the list is completed drill down the Internet Information Services node.

Internet Information Services – IIS 7 World Wide Web Features
Application Development Features
I started with the World Wide Web Services and Application Development Features.
Since I'm an ASP.NET developer and aim to work with ASP.NET on IIS 7, I selected the checkbox next to ASP.NET. Drake the motion download skull. When you click on ASP.NET the following features will be automatically selected :
- .NET Extensibility,
- ISAPI Extensions and
- ISAPI Filters.
Security
Then I opened the Security node and marked Windows Authentication beside Request Filtering.
I did not choose any other options since I do not think to develop using other authorization and authentication features in a short time.
So I keep them uninstalled. I can installed these features in future somehow.
Common HTTP Features
Install Iis 7.0 On Windows 7
From the Common HTTP Features, I choosed Static Content in order to serve static web pages in .htm and .html file extensions.
I did not select Directory Browsing feature to install as you will see, since directory browsing function is one of the basic ones that we remove from each web site on IIS 6 or other IIS versions.
I do not prefer to work with WebDAV now, so I keep WebDAV Publishing feature unchecked too.
Health and Diagnostics
From the Health and Diagnostics tools you will find new logging, monitoring and tracing tools helpful for keeping your web server secure. The Request Monitor and Tracing features will also help you to debug your applications by tracing the web request easily.
Performance Features
In the IIS 7 Performance Features section there exists compression functions for static content and dynamic content. You can choose any compression feature.
Internet Information Services – IIS 7 Web Management Tools
The IIS Management Console is a must if you are working with Internet Information Services. It is a handy web management platform which contains tools and serves methods for you to publish, manage, trace and log your web sites and web applications.
I checked the IIS Management Scripts and Tools. I believe these tools and scripts will make my life easier while working on IIS 7.
IIS Management Services is used to perform management of Internet Information Services from remote computers. If you want to perform management of your web server from remote computers, you should mark this option. Especially if you are installing IIS 7 on a web server, probably you will want to remote manage your IIS web server.
After you select all the necessary components, tools and features required for you click on OK button to start installing IIS 7 on Windows 7.
You will have wait for a few minutes while Windows 7 is installing IIS 7 and changing IIS 7 features.
After the Internet Information Services – IIS 7 installation is completed you can browse to the http://localhost in order to see if your IIS7 is installed and start running on your Windows 7 computer.
If IIS7 (Internet Information Services) is up and running the following static web page will be displayed on your browser.

You can open the Internet Information Services (IIS) Manager console by following the below path.

Open 'Control Panel > System and Security > Administrative Tools' then click on Internet Information Services (IIS 7) Manager icon to open the IIS 7 management console.
I believe web developers and IIS administrators installed IIS before will not face difficulty installing IIS 7 on Windows 7
TFS Tutorial: TFS for Automating Build, Test, and Deployment for .NET Projects — Software Testing Help, rodathome, iamrms, and 1 other are discussing. Toggle Comments
Have a glance on this article to know how to install IIS on windows 7. IIS is an abbreviation for Internet Information Services which is a web server from the Microsoft. It is in-built in the Windows operating systems, and is not installed by default .
If you are about to create a web page or a website, especially in the DotNet Framework then you can install IIS on your PC. IIS 7.5 is supported in windows 7 and the rest of windows operating system supports the other version of it. You need not to worry about the version as it is available in your system at its own. The only thing you have to do is to install it.
Steps to Install IIS on Windows 7
Step 1: Click on 'Start', and go to the 'Control Panel'.
Step 2: Under 'Programs' category, click on 'Uninstall a program'.
Step 3: On the left side bar, 'Turn Windows feature On or Off' option is available click on it
Step 4: Here, you'll get various features, select 'Internet Information Services' i.e IIS to activate it.
Step 5: Click on '+' sign besides the 'Internet Information Services' to configure the additional features
Configure Iis Windows 7
Step 6: I have selected 'Web Management Tools' and 'World Wide Web Services'.
You can choose these features according to your priority.
Install Iis 7.5 In Windows 7
Step 7: Now, if you want to be more specific while configuring the World Wide Web Services, then click on '+' to expand it. In order to keep the web server secure, go to 'Health and Diagnostics'.
I have selected 'Http Logging' and 'Tracing'. The tracing is used to trace the web requests easily.
Step 8: You can also select the 'Performance Features', on expanding it, you may see two options the one is for the static and the other one is for the dynamic content compression.
It should be selected according to the web pages you will create. I have chosen both 'Static Content Compression' and 'Dynamic Content Compression'.

Internet Information Services – IIS 7 World Wide Web Features
Application Development Features
I started with the World Wide Web Services and Application Development Features.
Since I'm an ASP.NET developer and aim to work with ASP.NET on IIS 7, I selected the checkbox next to ASP.NET. Drake the motion download skull. When you click on ASP.NET the following features will be automatically selected :
- .NET Extensibility,
- ISAPI Extensions and
- ISAPI Filters.
Security
Then I opened the Security node and marked Windows Authentication beside Request Filtering.
I did not choose any other options since I do not think to develop using other authorization and authentication features in a short time.
So I keep them uninstalled. I can installed these features in future somehow.
Common HTTP Features
Install Iis 7.0 On Windows 7
From the Common HTTP Features, I choosed Static Content in order to serve static web pages in .htm and .html file extensions.
I did not select Directory Browsing feature to install as you will see, since directory browsing function is one of the basic ones that we remove from each web site on IIS 6 or other IIS versions.
I do not prefer to work with WebDAV now, so I keep WebDAV Publishing feature unchecked too.
Health and Diagnostics
From the Health and Diagnostics tools you will find new logging, monitoring and tracing tools helpful for keeping your web server secure. The Request Monitor and Tracing features will also help you to debug your applications by tracing the web request easily.
Performance Features
In the IIS 7 Performance Features section there exists compression functions for static content and dynamic content. You can choose any compression feature.
Internet Information Services – IIS 7 Web Management Tools
The IIS Management Console is a must if you are working with Internet Information Services. It is a handy web management platform which contains tools and serves methods for you to publish, manage, trace and log your web sites and web applications.
I checked the IIS Management Scripts and Tools. I believe these tools and scripts will make my life easier while working on IIS 7.
IIS Management Services is used to perform management of Internet Information Services from remote computers. If you want to perform management of your web server from remote computers, you should mark this option. Especially if you are installing IIS 7 on a web server, probably you will want to remote manage your IIS web server.
After you select all the necessary components, tools and features required for you click on OK button to start installing IIS 7 on Windows 7.
You will have wait for a few minutes while Windows 7 is installing IIS 7 and changing IIS 7 features.
After the Internet Information Services – IIS 7 installation is completed you can browse to the http://localhost in order to see if your IIS7 is installed and start running on your Windows 7 computer.
If IIS7 (Internet Information Services) is up and running the following static web page will be displayed on your browser.
You can open the Internet Information Services (IIS) Manager console by following the below path.
Open 'Control Panel > System and Security > Administrative Tools' then click on Internet Information Services (IIS 7) Manager icon to open the IIS 7 management console.
I believe web developers and IIS administrators installed IIS before will not face difficulty installing IIS 7 on Windows 7
TFS Tutorial: TFS for Automating Build, Test, and Deployment for .NET Projects — Software Testing Help, rodathome, iamrms, and 1 other are discussing. Toggle Comments
Have a glance on this article to know how to install IIS on windows 7. IIS is an abbreviation for Internet Information Services which is a web server from the Microsoft. It is in-built in the Windows operating systems, and is not installed by default .
If you are about to create a web page or a website, especially in the DotNet Framework then you can install IIS on your PC. IIS 7.5 is supported in windows 7 and the rest of windows operating system supports the other version of it. You need not to worry about the version as it is available in your system at its own. The only thing you have to do is to install it.
Steps to Install IIS on Windows 7
Step 1: Click on 'Start', and go to the 'Control Panel'.
Step 2: Under 'Programs' category, click on 'Uninstall a program'.
Step 3: On the left side bar, 'Turn Windows feature On or Off' option is available click on it
Step 4: Here, you'll get various features, select 'Internet Information Services' i.e IIS to activate it.
Step 5: Click on '+' sign besides the 'Internet Information Services' to configure the additional features
Configure Iis Windows 7
Step 6: I have selected 'Web Management Tools' and 'World Wide Web Services'.
You can choose these features according to your priority.
Install Iis 7.5 In Windows 7
Step 7: Now, if you want to be more specific while configuring the World Wide Web Services, then click on '+' to expand it. In order to keep the web server secure, go to 'Health and Diagnostics'.
I have selected 'Http Logging' and 'Tracing'. The tracing is used to trace the web requests easily.
Step 8: You can also select the 'Performance Features', on expanding it, you may see two options the one is for the static and the other one is for the dynamic content compression.
It should be selected according to the web pages you will create. I have chosen both 'Static Content Compression' and 'Dynamic Content Compression'.
Once you are done with all the changes, click on 'OK' to install the IIS.
Download Iis 7
Step 9: It will take a few minutes to install it. Relax for a while, once you are finished with it, move to the next step.
Step 10: To ensure, that IIS is installed in your system. Open any browser, of which you are fond of, then in the address bar type 'http://localhost'. You will see the webpage as shown below.
Download Iis For Windows 7
Now your installation is complete and you are ready to go. Enjoy the world of internet.